40 how to print address labels on word
Create and print labels - support.microsoft.com Create and print a page of identical labels Go to Mailings > Labels. Select Options and choose a label vendor and product to use. Select OK. If you don't see your product number, select New Label and configure a custom label. Type an address or other information in the Address box (text only). How to Format & Print Address Labels Using Microsoft Word Step 7. Position the cursor to the left or right of the first line on the label. Click the "Insert" tab, then "Pictures.". Browse to a copy of your logo and double-click to add it to the label. Press and hold down the "Shift" key, click a corner of the logo and drag in toward the middle to shrink it. Drag the logo graphic into place ...
How to Print Labels in Word (Text - Simon Sez IT On the Mailings tab, in the Create group, click Labels. Click Options. Select the appropriate label vendor and product number. Click OK. Click New Document. A new Word document will appear with a blank label template based on your selections. You can now go ahead and manually type the information into each label.
How to print address labels on word
How to print mailing labels in Word - YouTube In this video I show you how to tell which sticky labels will work with Office. Then we look at how to print your addresses onto them, using Word.#christmasc... How to Create and Print Labels for a Single Item or Address in ... Luckily, Microsoft Word makes it easy to print individual address labels, and our guide will show you how! Steps 1 Click on "Mailings" tab and then select "Labels". 2 In the Address box, do one of the following: If you are creating mailing labels, enter or edit the address. How to Print Avery Labels in Microsoft Word on PC or Mac Click the File menu and select Print to open the print dialog, Insert the paper, make sure you've selected the correct printer, and then click Print to print the labels. When printing multiple sheets of labels, make sure you disable the option to print "duplex," or on both sides of a sheet.
How to print address labels on word. How to Print Labels from Word - Lifewire In Word, go to the Mailings tab. Select Labels > Options. Choose your label brand and product number. Type the information for the address in the Address section. In the Print section, select Full Page of Same Label or Single Label (with row and column specified). Choose Print. WORD return address labels saving and re-printing The customizations I mention are simply adding a picture to the return address label, adjusting text color/font/spacing and placement within the finished label according to information in WORD Help and from the internet.The finished product gets propagated to the other 29 label positions represented for the Avery 5160 label and I print a sheet of labels. How to Print Address Labels From Excel? (with Examples) Enter the number of columns to print the labels. Then, the data is displayed. Set the custom margins as top=0.5, bottom=0.5, left=0.21975, and right=0.21975. Set scaling option to "Fits all columns on one page" in the print settings and click on print. Things to Remember Don't forget to save a label created for reports and invoices. How to Create and Print Labels in Word - How-To Geek Open a new Word document, head over to the "Mailings" tab, and then click the "Labels" button. In the Envelopes and Labels window, click the "Options" button at the bottom. Advertisement In the Label Options window that opens, select an appropriate style from the "Product Number" list. In this example, we'll use the "30 Per Page" option.
How to create and print Avery address labels in Microsoft Word This is a tutorial showing you step by step how to print address or mailing labels on Avery Mailing Labels in Microsoft Word 2016. Follow the simple steps an... How to Print Labels | Avery.com Design & Print Online will show a dotted line to help you visualize the page margin on label templates that go to the edge of the sheet. Test your print on a blank sheet and check your printer options to confirm the printable area of your printer. 6. Pre-print procedures How to mail merge and print labels in Microsoft Word Click the Update Labels button to update all fields. The first label should only have the "<>" field. All other labels should have "<><>" to step through each address field and print the address block in each label. Step six How to Create Mailing Labels in Word from an Excel List Step Two: Set Up Labels in Word Open up a blank Word document. Next, head over to the "Mailings" tab and select "Start Mail Merge." In the drop-down menu that appears, select "Labels." The "Label Options" window will appear. Here, you can select your label brand and product number. Once finished, click "OK."
How to Create Labels With Different Addresses in Word Step 2 Click the "Mailings" tab and click "Labels" in the Create grouping on the Ribbon. A new window opens. Step 3 Click the "Options" button without typing anything in the Address box. Make your choices for printer type, label vendors and product number. Click "OK." Step 4 Click "Full page of the same label" under "Print." How To Print Address Labels Using Mail Merge In Word Click on PRINT and select the FROM option. Set the From/To values to reflect the number of blank labels on each sheet (i.e. if you have 21 blank labels per sheet, test print addresses 1-21). You should also review your print settings. Make sure you select a "Labels" or "Heavy Paper" print setting. Print labels for your mailing list - support.microsoft.com Go to Mailings > Finish & Merge > Print Documents. Tip: To review and update each label individually before printing, go to Mailings > Finish & Merge > Edit Individual Documents. When done, go to File > Print. See also To create a page of labels with graphics, see Add graphics to labels How to create labels in WordPad - Microsoft Community Unlike Notepad, WordPad documents can include rich formatting and graphics, and you can link to or embed objects, such as pictures or other documents. You would be able to open the word created labels file in word pad and print but you would not be able to create labels in WordPad. You may refer to the article below to know more information on ...
Printing Return Address Labels (Microsoft Word) You can use Word to quickly print return address labels. Simply follow these steps: Choose Envelopes and Labels from the Tools menu. Word displays the Envelopes and Labels dialog box. Make sure the Labels tab is selected, if it is not selected already. (See Figure 1.) Figure 1. The Labels tab of the Envelopes and Labels dialog box.
How to Print Addresses on Envelopes - Lifewire Select the Mailings tab on the Ribbon. In the Create group, select Envelopes to display the Envelopes and Labels dialog box. In the Delivery address field, enter the recipient's address. In the Return address field, enter the sender's address. Check the Omit box when you don't want to print a return address on the envelope.
Create a sheet of nametags or address labels Type the information you want in each label. Go to File > Print and select the Print button. You can save the document for future use. Tip: Print your labels to a sheet of paper before loading labels into the printer to make sure the text aligns with the labels. See also To create a page of the same labels, see Create and print labels
Create and print mailing labels for an address list in Excel To create and print the mailing labels, you must first prepare the worksheet data in Excel, and then use Word to configure, organize, review, and print the mailing labels. Here are some tips to prepare your data for a mail merge. Make sure: Column names in your spreadsheet match the field names you want to insert in your labels.
Create Return address labels in Microsoft Word | Dell US Print a test sheet on plain paper by clicking File > Print > Print button. If the test sheet looks good, load your return address label sheets into your printer and click File > Print> Print button. Save the document so you can use it again the next time you make labels. Use a template For a fancier label, you should start with a template.
How to Create, Customize, & Print Labels in Microsoft Word A. Create and Format the Address. Open Word and click Mailings on the menu line. Then click Labels on the ribbon. In the "Print" section of the Labels window (not the Print button at the bottom), choose "full page of the same labels." Click the Options button at the bottom of the window. Select the product number from the list, and click OK.
How to Print Address Labels from Word 2010 - Solve Your Tech Click the Labels button. Enter your label information, then adjust the other settings on this window. Click the Options button. Select the Label vendor and the Product number of your labels, then click the OK button. Click New Document if you want to see the label sheet, or click Print to print the labels.
How To Print A Sheet Of Address Labels Using Create Labels In Word As mentioned above, if you are printing plain address labels you simply press the print button. If you have created a new label template document to add more design work to your address labels, you have more control over the print process. We recommend following these steps: Press FILE and then PRINT to get to the print preview page.
How to Create Mailing Labels in Word - Worldlabel.com 1) Start Microsoft Word. 2) Click the New Document button. 3) From the Tools menu, select Letters and Mailings, then select Envelopes and Labels. 4) Select the Labels tab, click Options, select the type of labels you want to create and then click OK. 5) Click New Document.
How to Print Avery Labels in Microsoft Word on PC or Mac Click the File menu and select Print to open the print dialog, Insert the paper, make sure you've selected the correct printer, and then click Print to print the labels. When printing multiple sheets of labels, make sure you disable the option to print "duplex," or on both sides of a sheet.
How to Create and Print Labels for a Single Item or Address in ... Luckily, Microsoft Word makes it easy to print individual address labels, and our guide will show you how! Steps 1 Click on "Mailings" tab and then select "Labels". 2 In the Address box, do one of the following: If you are creating mailing labels, enter or edit the address.
How to print mailing labels in Word - YouTube In this video I show you how to tell which sticky labels will work with Office. Then we look at how to print your addresses onto them, using Word.#christmasc...



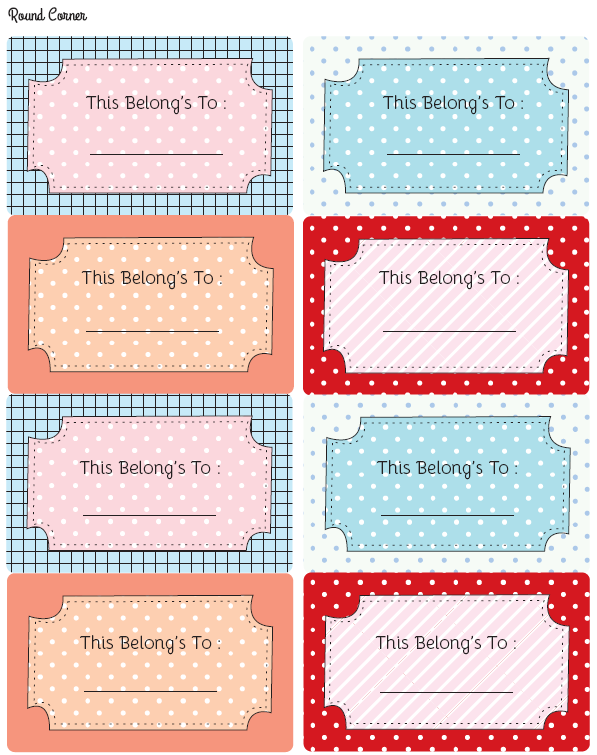


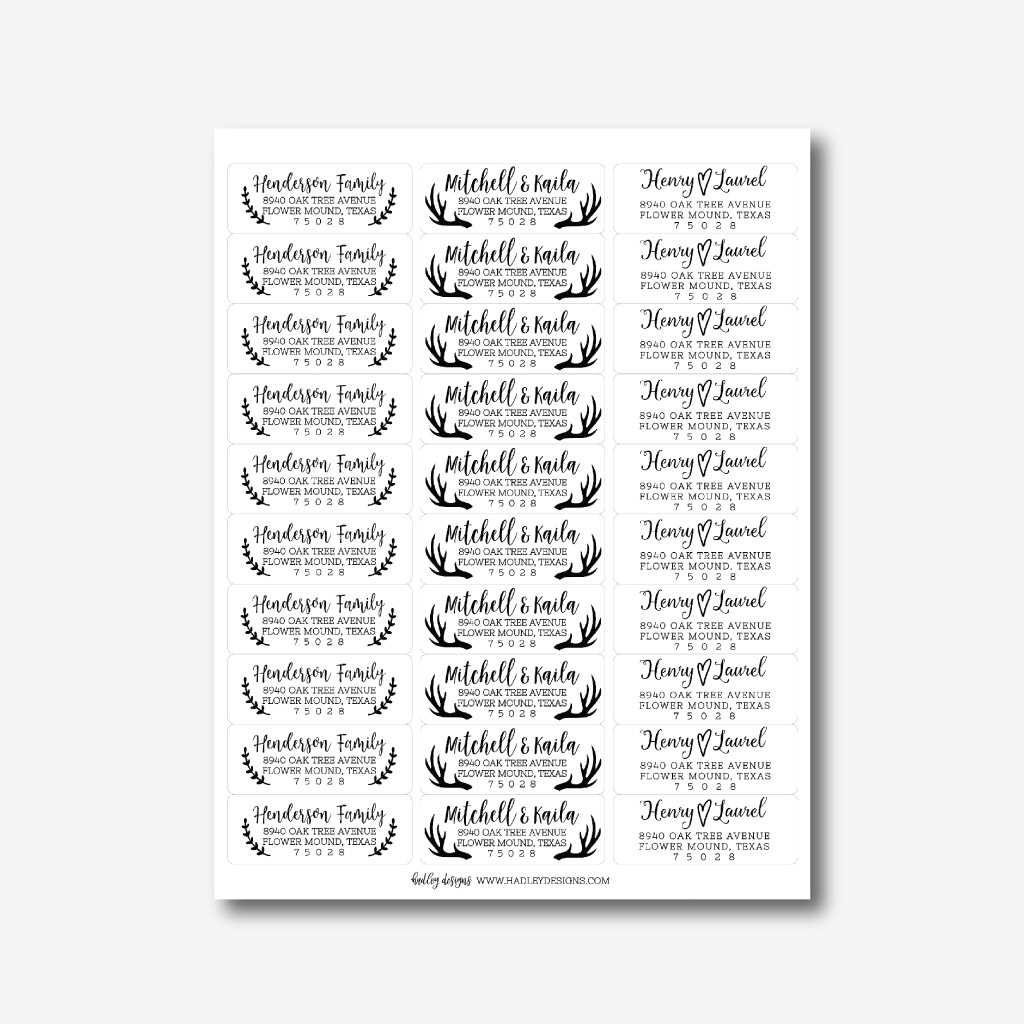



Post a Comment for "40 how to print address labels on word"