42 how to print mailing address labels from excel
How to Print Labels in Excel? - QuickExcel Step 1. Adding Data Create a new Excel file and name it as labels, open it. Add the data to the sheet as you want, create a dedicated column for each data like, Ex. First name, Last name, Address, City, State, Postal code, Phone Number, Mail id, etc. Fill the data in according to the respective labels in a column, enter data one column at a time. Printing Address Labels From Excel - Updated 2022 Your search related to "Printing Address Labels From Excel " updated 36 minutes ago. Relevant information is listed below combined with useful filters. To search for results older than "June", you can select last month or last year filter options. In addition, if you want to find information about shopping, and save on shopping, you can visit the surrounding sections with keywords like Coupon ...
How to Print Labels From Excel - Lifewire Select Mailings > Write & Insert Fields > Update Labels . Once you have the Excel spreadsheet and the Word document set up, you can merge the information and print your labels. Click Finish & Merge in the Finish group on the Mailings tab. Click Edit Individual Documents to preview how your printed labels will appear. Select All > OK .
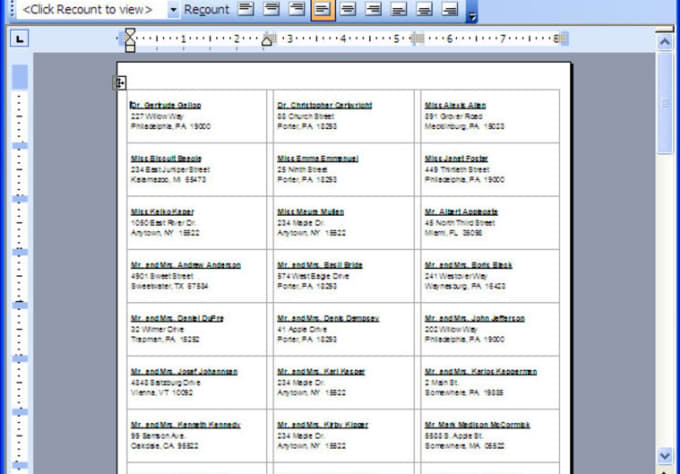
How to print mailing address labels from excel
Printing Envelopes Using Excel and Word - Microsoft 365 Blog Start Microsoft Word. On the Mailings tab, select the Start Mail Merge / Envelopes Command. Select the appropriate Envelope size and click OK. Select the Use Existing List command from the Select Recipients Dropdown. Select your address file in the Select Data Source dialog and click Open. Select the Defined Name, "Addresses" in the Select ... How to print mailing labels from Excel - YouTube In this video I show you how print your mailing labels from a list of addresses in Excel. I show you how to check which labels will work with Office.If you'r... How to Print Mailing Address Labels from Excel - LeadsPlease Direct ... In this step, we will connect your List in Excel to your Labels in Word. To start your Mail Merge, follow these steps: Select 'Select Recipients' then > 'Use an Existing List' Find the mailing address List that you want to use, then > 'Open' Select 'Edit Recipient List' Click 'Ok' Selecting 'Edit Recipient List' is optional.
How to print mailing address labels from excel. How to mail merge and print labels from Excel - Ablebits You are now ready to print mailing labels from your Excel spreadsheet. Simply click Print… on the pane (or Finish & Merge > Print documents on the Mailings tab). And then, indicate whether to print all of your mailing labels, the current record or specified ones. Step 8. Save labels for later use (optional) How To Print Mailing Labels From Excel [Address List Example] There are 4 steps you have to take to print mailing labels in Excel: Prepare your worksheet Make sure you have the necessary data Mail Merging with Microsoft Word Finishing & Merge As a bonus, we also included a section where we'll show you how to quickly add borders. With borders, cutting the labels becomes easier. How to Mail Merge Address Labels Using Excel and Word 3. Open Word and go to "Tools/Letters" and "Mailings/Mail Merge". If the Task Pane is not open on the right side of the screen, go to View/Task Pane and click on it. The Task Pane should appear. 4. Fill the Labels radio button In the Task Pane. 5. Click on Label Options and choose the label you are using from the list. Create and print mailing labels for an address list in Excel To create and print the mailing labels, you must first prepare the worksheet data in Excel, and then use Word to configure, organize, review, and print the mailing labels. Here are some tips to prepare your data for a mail merge. Make sure: Column names in your spreadsheet match the field names you want to insert in your labels.
How Do I Create Avery Labels From Excel? - Ink Saver Preview the labels: Once you have checked and ascertained that everything is captured correctly, click on the "Preview & Print" button on the bottom right side of your screen. Look at the final design and make sure it fits your needs. If not, you can always go back and edit it. Print Labels from Excel - Microsoft Community Replies (1) . Excel has a way to print labels on an easy way. Check this article on how to print address labels: Create and print mailing labels for an address list in Excel. Kindly check the part where it says Step 6: Preview and print the labels on how to print them. How to Print Labels From Excel - EDUCBA Step #3 - Set up Labels in a Blank Word Document In a blank word document, Go to > Mailings, select > Start Mail Merge, select > Labels. A new pane called Label Options will open up. Under that, select Label vendors as Avery US Letter, Product number as 5160 Address Labels. Then, click OK. See the screenshot below. How to Print Mail Labels From Excel | Your Business Step 1. Open a new Excel spreadsheet and type the mailing list headings of the columns into separate cells on line 1. Type a separate heading for each item of information, starting with cell A1. Typical mailing list column headings are "First Name," "Last Name," "Address," "City," State" and "Postal Code."
How to Create Mailing Labels in Excel - Excelchat Step 1 - Prepare Address list for making labels in Excel First, we will enter the headings for our list in the manner as seen below. First Name Last Name Street Address City State ZIP Code Figure 2 - Headers for mail merge Tip: Rather than create a single name column, split into small pieces for title, first name, middle name, last name. Discover print small address labels from excel 's popular videos - TikTok Discover short videos related to print small address labels from excel on TikTok. Watch popular content from the following creators: Dr. Krystal Tyree(@dr.krystaltyree), leona (@btfl.horizons), Sugar Buff Essentials, LLC.(@sugarbuffessentials), Mike Tholfsen - Microsoft tips(@mtholfsen), Celeste(@celeste.henault), Wedding Planning Books(@weddingplanningbooks), eris_lovett(@loveeri.official ... Print Mailing Labels in Excel - Complete Step-By-Step Choose Mailings > Fields to Write & Insert > Labels should be updated. Once you've set up the Excel spreadsheet and Word document, you may combine the data and print your labels. On the Mailings tab, under the Finish group, select Finish & Merge. To see a sample of how your printed labels will look, click Edit Individual Documents. Choose All > OK. Printing Address Labels from Excel File - Desktop Publishing / Ebooks Here's how: • Launch Word. • With a blank document open, select Tools| Letters and Mailings | Mail Merge. This menu selection will open the Mail Merge task pane on the right hand side of your screen. • Put a tick mark in the radio button next to "Labels" to indicate the type of document you want to create.
Merge from Excel or other spreadsheets onto Avery Labels | Avery.com First, be sure your data in the spreadsheet is arranged in columns. Then, in step 3 Customize. On the left click on Import Data and select Start Import/Merge. Next, select Browse for File and locate your spreadsheet (Available file types: .xls, xlsx and csv). If you get an error, try saving your file as a .csv and re-upload.
How to Print Dymo Labels From an Excel Spreadsheet While still in the DYMO Print Software, Navigate to File > Import Data and Print > New. 9. When you select "New" a Pop-up will appear for "Import Data and Print.". Click Next. 10. Select your data file for your label by using the "browse" function. 11. Choose the Excel file you just created and select "open.". 12.
Easy Steps to Create Word Mailing Labels from an Excel List Use the Insert Merge Field button to select the fields in your Excel file and add them to the label. You only need to do this to the first label. Make sure you include spaces, enters, commas as you want them to appear. Once you've picked all your fields, it should look something like this.
How to Print Mailing Address Labels from Excel | LeadsPlease In this step, we will connect your List in Excel to your Labels in Word. To start your Mail Merge, follow these steps: Select 'Select Recipients' then > 'Use an Existing List' Find the mailing address List that you want to use, then > 'Open' Select 'Edit Recipient List' Click 'Ok' Selecting 'Edit Recipient List' is optional.
Turn Your Address List Into Labels | Avery.com Step 3: Select text box and import data. First, resize the text box to be big enough to hold your addresses. Otherwise, your text will be shrunk to fit. Next, click on the edge of the text box and select Import Data from the menu on the left.
How to Print Address Labels From Excel? (with Examples) Use the excel sheet, which has a tiny macro to rearrange the column data to the printable address labels. Enter data into column A. Press CTRL+E to start the excel macro. Enter the number of columns to print the labels. Then, the data is displayed. Set the custom margins as top=0.5, bottom=0.5, left=0.21975, and right=0.21975.

Mail Merge for Dummies: Creating Address Labels using Word and Excel 2010 | Mail merge, Address ...
Creating Labels from a list in Excel - YouTube Creating Labels from a list in Excel, mail merge, labels from excel. Create labels without having to copy your data. Address envelopes from lists in Excel. ...
PDF How to Print Labels from Excel Making Labels from Excel to Word. Page . 4. of . 4. 1. Click on the first label on the page and then select. Address Block. in the Write & Insert Fields section of the Mailings tab.
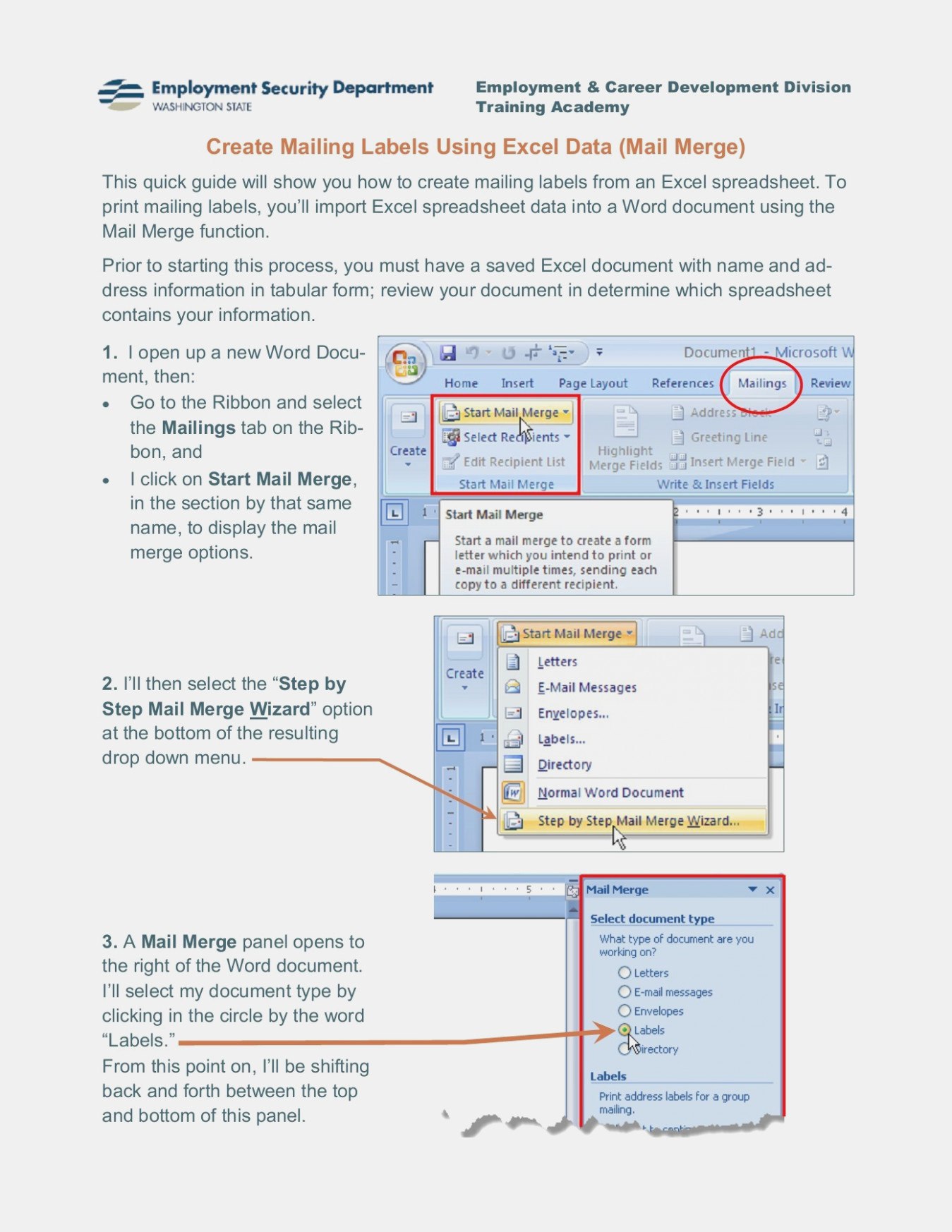
How To Make Mailing Labels From Excel Spreadsheet within Create Mailing Labels Using Excel Data ...
How to Create Address Labels from Excel on PC or Mac The steps to do this depend on your printer and the manufacturer of your label stickers. 3 Click the File menu. It's at the top-left corner of Word. 4 Click Print. It's on the left side of the screen. This opens your computer's printing dialog box, and a preview should appear.
How To Make Mailing Labels From Excel Spreadsheet Google Spreadshee how to make mailing labels ...
How to Create Mailing Labels in Word from an Excel List Step Two: Set Up Labels in Word Open up a blank Word document. Next, head over to the "Mailings" tab and select "Start Mail Merge." In the drop-down menu that appears, select "Labels." The "Label Options" window will appear. Here, you can select your label brand and product number. Once finished, click "OK."
How to print Outlook contacts as mailing labels? - ExtendOffice Print Outlook contacts as mailing labels. 1. Enable the Word program, and click Mailings > Start Mail Merge > Labels. 2. Then in the Label Options dialog, set the page format as you need. 3. Click OK. Under Mailing tab, click Select Recipients > Choose from Outlook Contacts (or Select from Outlook Contacts).

How to print labels from excel | Printing labels, Print address labels, Create labels
How to Print Mailing Address Labels from Excel - LeadsPlease Direct ... In this step, we will connect your List in Excel to your Labels in Word. To start your Mail Merge, follow these steps: Select 'Select Recipients' then > 'Use an Existing List' Find the mailing address List that you want to use, then > 'Open' Select 'Edit Recipient List' Click 'Ok' Selecting 'Edit Recipient List' is optional.
How to print mailing labels from Excel - YouTube In this video I show you how print your mailing labels from a list of addresses in Excel. I show you how to check which labels will work with Office.If you'r...
Printing Envelopes Using Excel and Word - Microsoft 365 Blog Start Microsoft Word. On the Mailings tab, select the Start Mail Merge / Envelopes Command. Select the appropriate Envelope size and click OK. Select the Use Existing List command from the Select Recipients Dropdown. Select your address file in the Select Data Source dialog and click Open. Select the Defined Name, "Addresses" in the Select ...


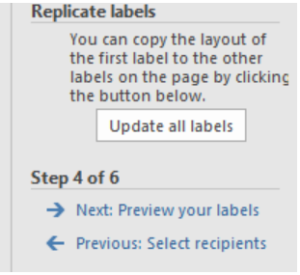

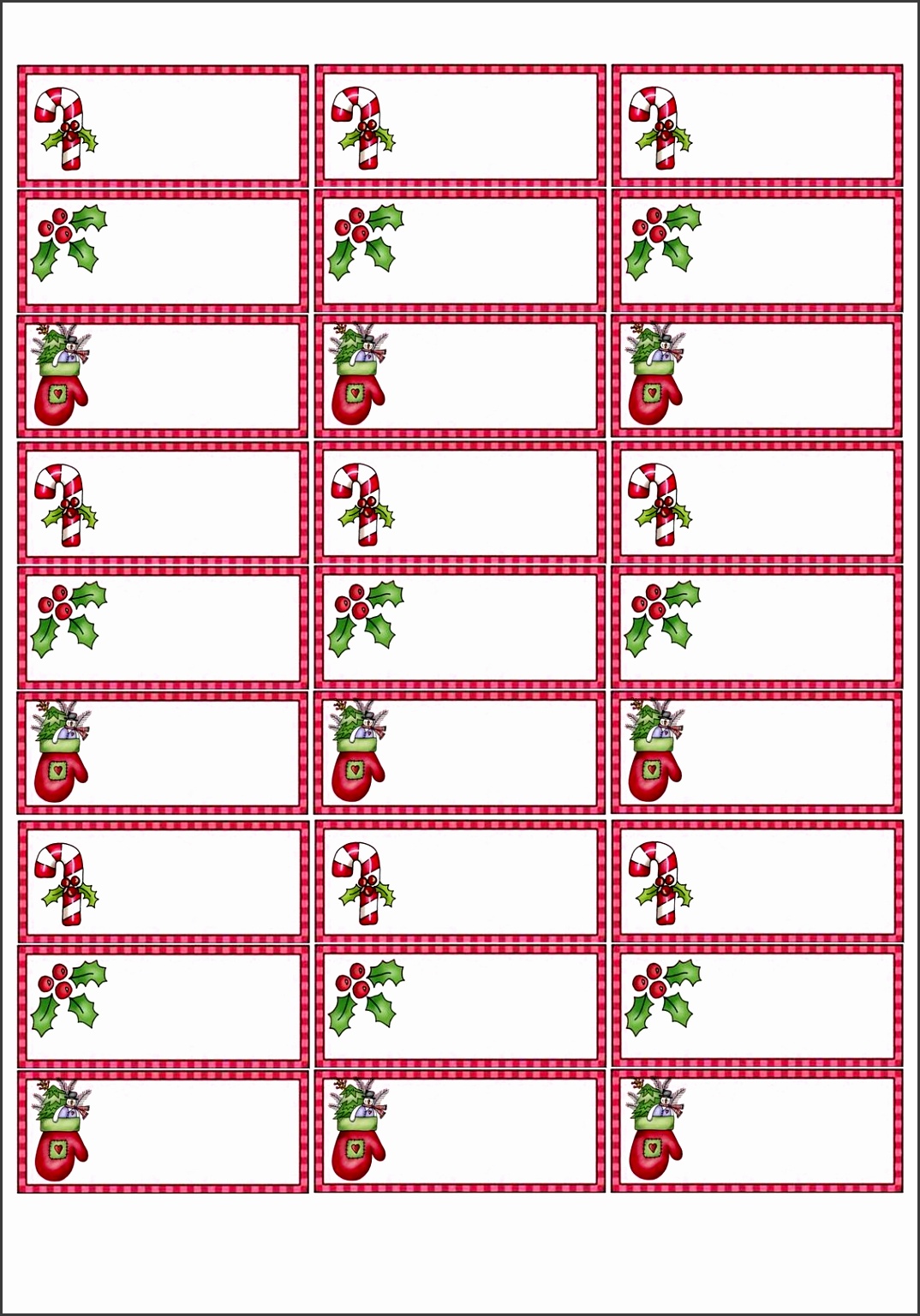
![How To Print Mailing Labels From Excel [Address List Example]](https://spreadsheeto.com/wp-content/uploads/2019/09/labels-start-mail-merge.png)


Post a Comment for "42 how to print mailing address labels from excel"