41 using excel to print labels
How To Print Address Labels From Excel - PC Guide Ensure that the "Confirm file format conversion on open" box is ticked. Hit "OK". Then click "Mailings" at the top, then "Select Recipients". From the drop-down, select "Use an Existing List…". From the options, select your previous Excel Worksheet. Click "OK", then pick the table with your list in, and hit "OK" again. How to mail merge and print labels from Excel - Ablebits.com You are now ready to print mailing labels from your Excel spreadsheet. Simply click Print… on the pane (or Finish & Merge > Print documents on the Mailings tab). And then, indicate whether to print all of your mailing labels, the current record or specified ones. Step 8. Save labels for later use (optional)
How to Mail Merge Labels from Excel to Word (With Easy Steps) - ExcelDemy STEP 8: Save Mailing Labels for Future Use. At last, we need to Save the Mailing Labels in the Word file for future uses.Therefore, see the process to complete the task. Press the Ctrl and S keys at the same time to save the file.; In this manner, it'll save the file.

Using excel to print labels
How to Convert Excel to Word Labels (With Easy Steps) Step 1: Prepare Excel File Containing Labels Data First, list the data that you want to include in the mailing labels in an Excel sheet. For example, I want to include First Name, Last Name, Street Address, City, State, and Postal Code in the mailing labels. If I list the above data in excel, the file will look like the below screenshot. How to Create Mailing Labels in Word from an Excel List In the drop-down menu that appears, select "Labels." The "Label Options" window will appear. Here, you can select your label brand and product number. Once finished, click "OK." Your label outlines will now appear in Word. Note: If your label outlines aren't showing, go to Design > Borders, and select "View Gridlines." How to Print Labels in Excel (With Easy Steps) - ExcelDemy Step-1: Insert Data in Excel Worksheet for Labels First and foremost, in Step-1 we will data in an excel worksheet from which we will create labels to print. In the following dataset, we have taken the First Name, Last Name, Address, and Country of five presidents. From this dataset, we will create labels for individual people.
Using excel to print labels. How to Print Labels From Excel - Template.net Below are some simple steps on how to print labels in Excel. 1. Select Mailings > Start Mail Merge > Labels from the drop-down menu. 2. Select your label provider from the Label vendors lists in the Label Options dialog box. 3. Choose the product number on your label package from the Product number selection. How to Print Labels From Excel - EDUCBA Step #4 - Connect Worksheet to the Labels Now, let us connect the worksheet, which actually is containing the labels data, to these labels and then print it up. Go to Mailing tab > Select Recipients (appears under Start Mail Merge group)> Use an Existing List. A new Select Data Source window will pop up. How to use Excel data to print labels (P-touch Editor 5.0 ... - BrotherUSA Click [Select All] on the menu to select all of the objects. Click the "Align Horizontal Center" button. You can also align all objects vertically along the width of the label with the "Align Vertically Center" button. Printing Click to display the Print Properties. (If the properties are currently displayed, this step is not necessary.) Print labels for your mailing list - support.microsoft.com We will use a wizard menu to print your labels. Go to Mailings > Start Mail Merge > Step-by-Step Mail Merge Wizard. In the Mail Merge menu, select Labels. Select Starting document > Label Options to choose your label size. Choose your Label vendors and Product number. You'll find the product number on your package of labels. Select OK .
How to Mail Merge Address Labels Using Excel and ... - wikiHow Oct 21, 2021 · We'll outline a much more linear process -- creating an address file in Excel, merging in Word, and adding intents and finer details. This simple process can save you hours of fussing around with labels, ensuring you don't resort to handwriting them later! Note: This is for Office 2003; instructions for other versions may vary. How to Print Labels in Excel? - QuickExcel Step 1. Adding Data Create a new Excel file and name it as labels, open it. Add the data to the sheet as you want, create a dedicated column for each data like, Ex. First name, Last name, Address, City, State, Postal code, Phone Number, Mail id, etc. Fill the data in according to the respective labels in a column, enter data one column at a time. How to Print labels from Excel without Word - Spiceworks This is really not the best way to make labels. But it was necessary in a couple instances. So when making labels from Excel without Word you won't get a lot of customization, but it will get labels going. Again, this is for the common 5160 label. Take care! Print Mailing Labels in Excel - Complete Step-By-Step Choose Mailings > Fields to Write & Insert > Labels should be updated. Once you've set up the Excel spreadsheet and Word document, you may combine the data and print your labels. On the Mailings tab, under the Finish group, select Finish & Merge. To see a sample of how your printed labels will look, click Edit Individual Documents. Choose All > OK.
How to Print Labels from Excel To make mailing labels from Excel, your spreadsheet must be set up properly. Type in a heading in the first cell of each column describing the data in that ... How to Print Labels from Excel - Udemy Blog Press CTRL + e to start the macro; choose "3" for the number of columns you want - this will work with the 5160 Avery labels that are so common. Set your margins to "custom margins" and choose 0.5 for the top and bottom and 0.21975 for the left and right margins. Finally, choose "Fit all Columns on One Page" for the scaling. Create and print mailing labels for an address list in Excel To create and print the mailing labels, you must first prepare the worksheet data in Excel, and then use Word to configure, organize, review, and print the mailing labels. Here are some tips to prepare your data for a mail merge. Make sure: Column names in your spreadsheet match the field names you want to insert in your labels. List a task in Microsoft To Do using Excel Feb 22, 2019 · 4. Go To The Excel and Select the rows you want to add to the To-Do List. 5. Copy the rows. 6. Paste it in "Add a Task" Text box in the browser... and Bammm you have all the list in To Do from your excel
Need To Print Mailing Labels Using Microsoft Excel? Using Microsoft Word To Print Labels Through Excel. One method for printing labels via Excel is through a MS Word feature called mail merge. Once a mail merge has been created you can then attach it to the Excel list and then turn the data from the spreadsheet, such as the contact details of your customers. These can then be used as printable ...
How to Create and Print Labels in Word Using Mail Merge and ... You can create labels in Microsoft Word by running a mail merge and using data in Excel. This is typically used to generate and print bulk mailing labels for names and addresses of clients or other contacts. You’ll need to create a main document for the labels in Word and then connect to a data set or list in an Excel worksheet (although you can use other data sources). When you run the mail ...
How to Print Dymo Labels From an Excel Spreadsheet - LabelValue.com While still in the DYMO Print Software, Navigate to File > Import Data and Print > New. 9. When you select "New" a Pop-up will appear for "Import Data and Print.". Click Next. 10. Select your data file for your label by using the "browse" function. 11. Choose the Excel file you just created and select "open.". 12.
How to Print Avery Labels from Excel (2 Simple Methods) Step 04: Print Labels from Excel Fourthly, go to the Page Layout tab and click the Page Setup arrow at the corner. Then, select the Margins tab and adjust the page margin as shown below. Next, use CTRL + P to open the Print menu. At this point, press the No Scaling drop-down and select Fit All Columns on One Page option.
How to Print Labels from Excel Using Database Connections - TEKLYNX How to Print Labels from Excel Using TEKLYNX Label Design Software: Open label design software. Click on Data Sources, and then click Create/Edit Query. Select Excel and name your database. Browse and attach your database file. Save your query so it can be used again in the future. Select the necessary fields (columns) that you would like to ...
How To Create Labels In Excel - icto.info Under select document type choose labels. click next. the label options box will open. The mail merge process creates a sheet of mailing labels that you can print, and each label on the sheet contains an address from the list. Step By Step Guideline To Convert Excel To Word Labels Step 1: Let's see how we can. Once you have the excel ...
How to Create Labels in Word from an Excel Spreadsheet Print Word Labels Created From Excel You can print your labels directly from Word. Make sure your printer is connected to your computer when you perform printing: Select the File tab at the top of the Word window. Select Print in the left sidebar. Choose a printer from the Printer menu on the right pane, and then select Print at the top.
How to Print Avery 5160 Labels from Excel (with Detailed Steps) - ExcelDemy To print these labels, click on File and select Print. Next, select your preferred Printer. After customizing, click on Print. If you want to print these labels from Excel, you have to save the word file Plain Text (.txt) file. Then You have to open an empty Excel file, go to the Data tab and select From Text/CSV and insert the .txt file.
How to Print Address Labels From Excel? (with Examples) - WallStreetMojo Use the Excel sheet with a tiny macro to rearrange the column data for printable address labels. Insert data into column A. Press the "CTRL+E" key to start the Excel macro. Enter the number of columns to print the labels. Then, the data is displayed. Set the custom margins as top=0.5, bottom=0.5, left=0.21975, and right=0.21975.
xlwings Tutorial: Make Excel Faster Using Python – Dataquest Sep 24, 2019 · In fact, using a library called xlwings, you can use Python to make working in Excel faster. In this xlwings tutorial, we’ll walk through how to use Python in Excel to execute and use some common operations like deleting rows based on certain criteria, using Excel functions and formulas, autofilling, creating sheets, charts, etc.
Create and print labels - support.microsoft.com Create and print a page of identical labels Go to Mailings > Labels. Select Options and choose a label vendor and product to use. Select OK. If you don't see your product number, select New Label and configure a custom label. Type an address or other information in the Address box (text only).
How to Print Labels | Avery.com In printer settings, the "sheet size" or "paper size" setting controls how your design is scaled to the label sheet. Make sure the size selected matches the size of the sheet of labels you are using. Otherwise, your labels will be misaligned. The most commonly used size is letter-size 8-1/2″ x 11″ paper.
How to Print Labels from Excel - Lifewire Select Mailings > Write & Insert Fields > Update Labels . Once you have the Excel spreadsheet and the Word document set up, you can merge the information and print your labels. Click Finish & Merge in the Finish group on the Mailings tab. Click Edit Individual Documents to preview how your printed labels will appear. Select All > OK .
How To Create Labels In Excel - peters.northminster.info Creating Labels from a list in Excel YouTube from . 4 quick steps to add two data labels in excel chart. Add a label (form control) click developer, click insert, and then click label. You can now configure the label as required — select the content of. Source: . Select browse in the pane on the right.
How Do I Create Avery Labels From Excel? - Ink Saver Hence, be sure to choose your favorite colors or shapes and not the ones captured here. 1. Create the Spreadsheet: Open your MS Excel and start creating the spreadsheet in question. Fill out all the data you need to be labeled. Once done, save the document to a directory you can remember as we will use it later in the procedure. 2.
How to Print Labels in Excel (With Easy Steps) - ExcelDemy Step-1: Insert Data in Excel Worksheet for Labels First and foremost, in Step-1 we will data in an excel worksheet from which we will create labels to print. In the following dataset, we have taken the First Name, Last Name, Address, and Country of five presidents. From this dataset, we will create labels for individual people.
How to Create Mailing Labels in Word from an Excel List In the drop-down menu that appears, select "Labels." The "Label Options" window will appear. Here, you can select your label brand and product number. Once finished, click "OK." Your label outlines will now appear in Word. Note: If your label outlines aren't showing, go to Design > Borders, and select "View Gridlines."
How to Convert Excel to Word Labels (With Easy Steps) Step 1: Prepare Excel File Containing Labels Data First, list the data that you want to include in the mailing labels in an Excel sheet. For example, I want to include First Name, Last Name, Street Address, City, State, and Postal Code in the mailing labels. If I list the above data in excel, the file will look like the below screenshot.
/make-labels-with-excel-4157653-2dc7206a7e8d4bab87552c8ae2ab8f28.png)
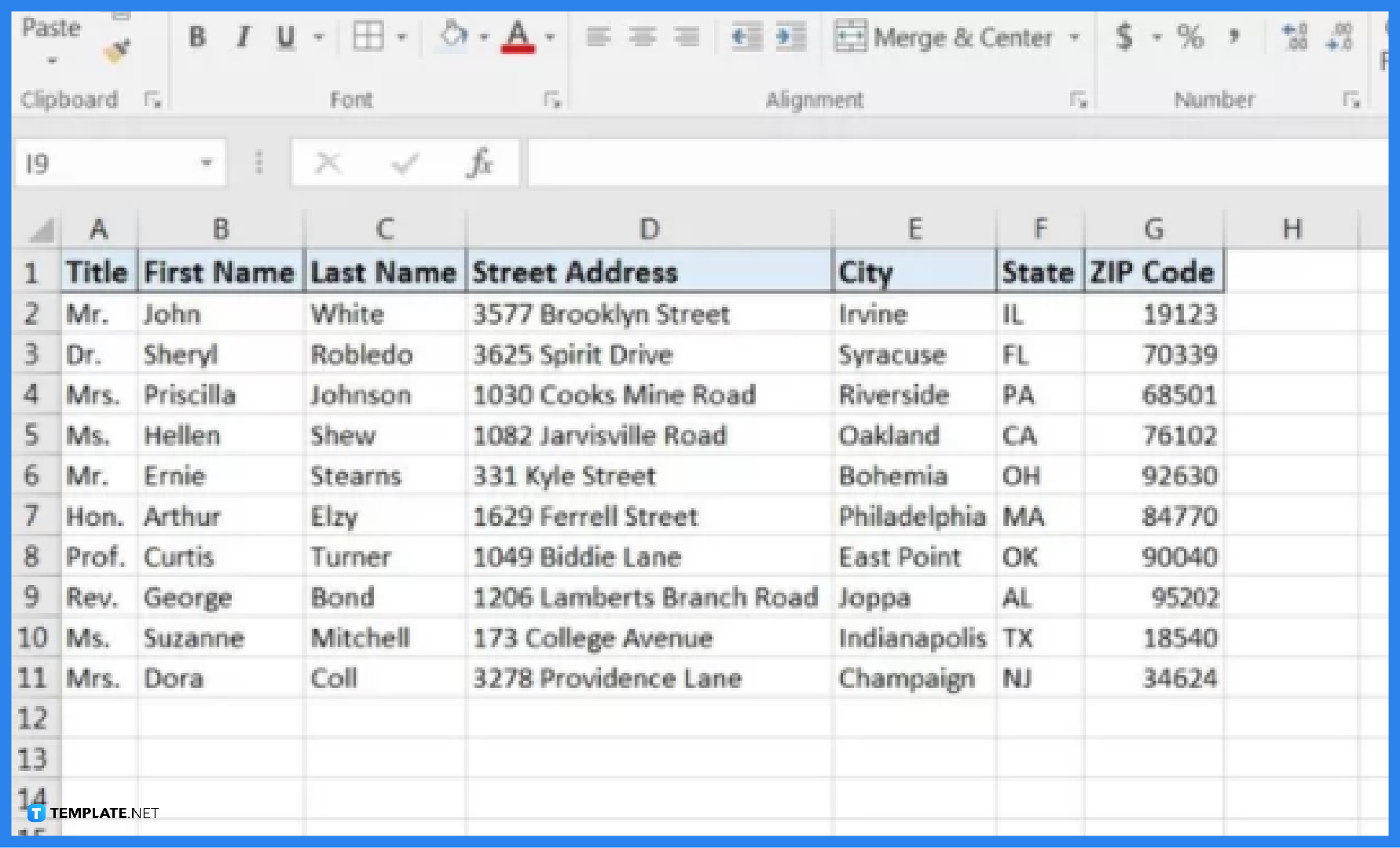

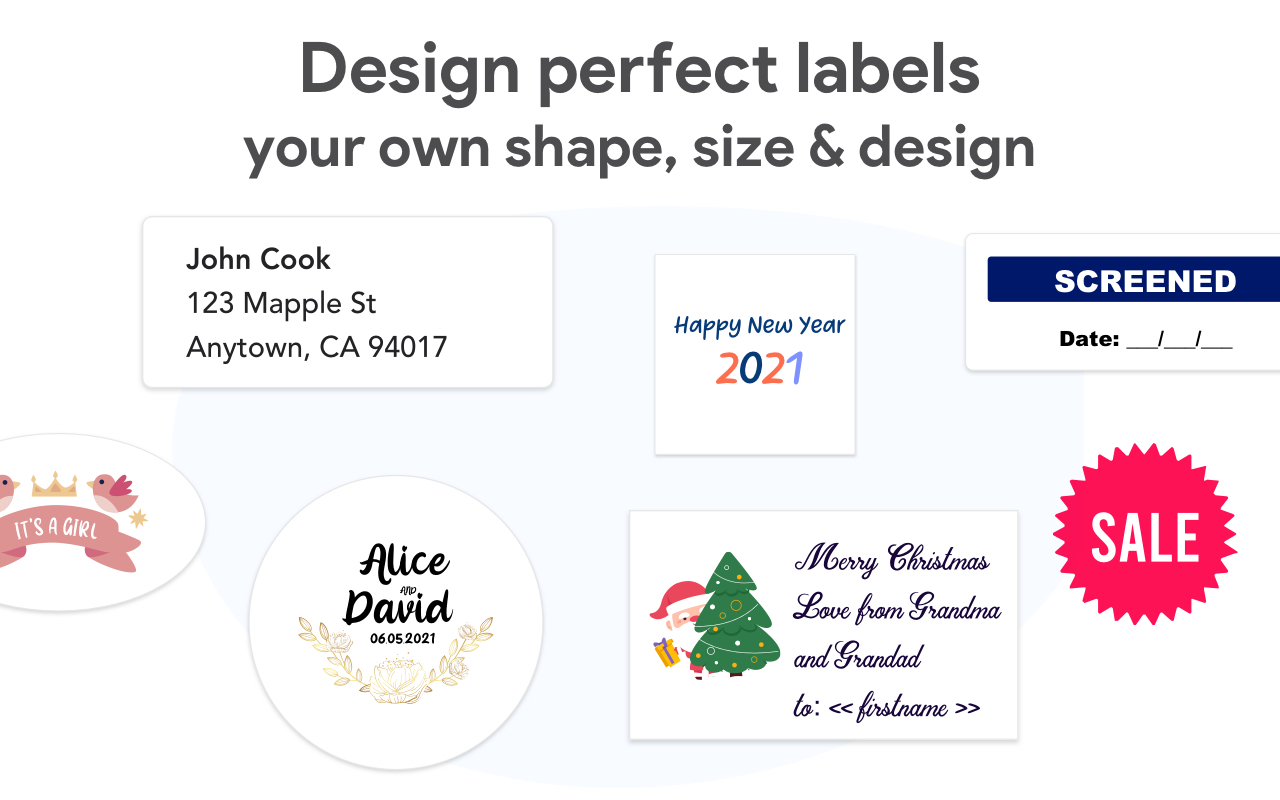
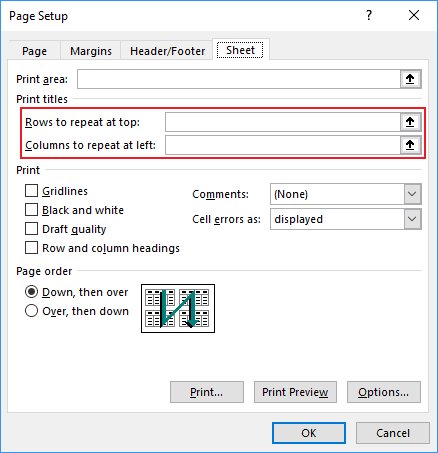

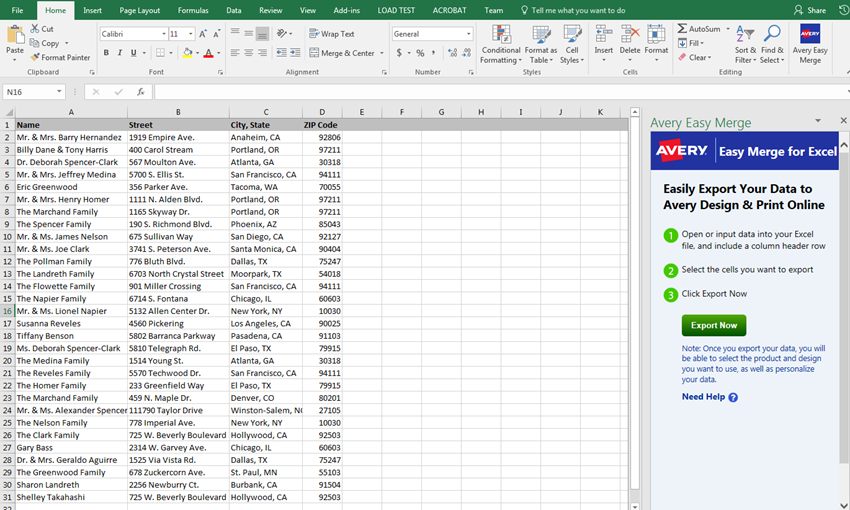


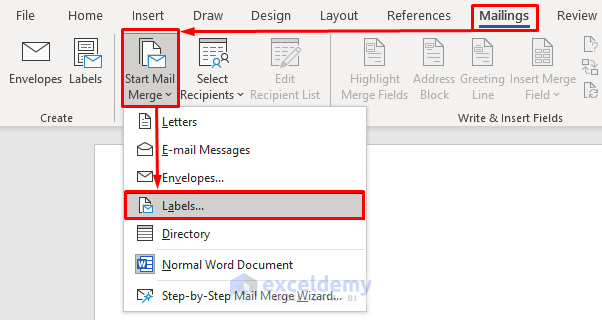

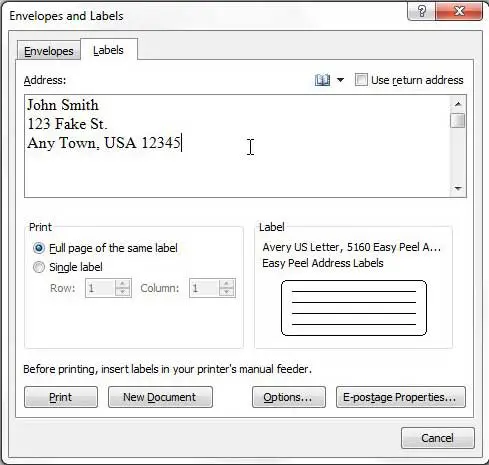


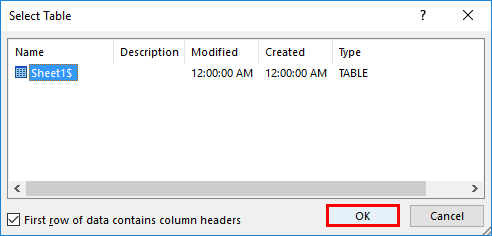
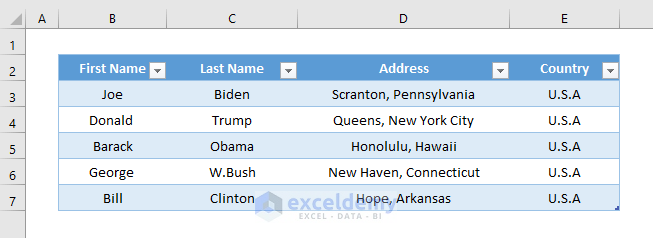

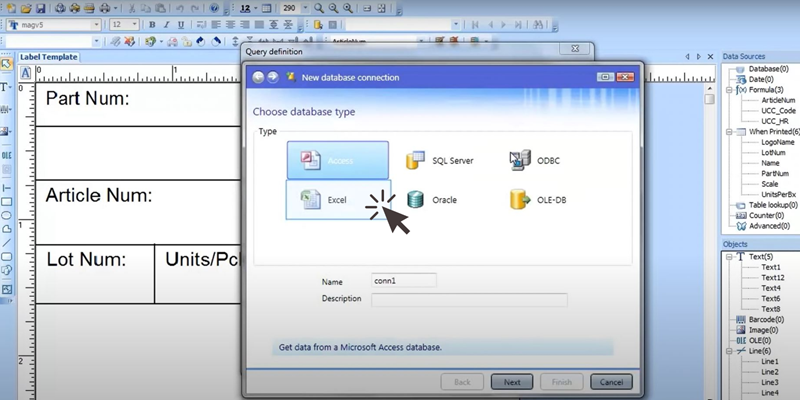






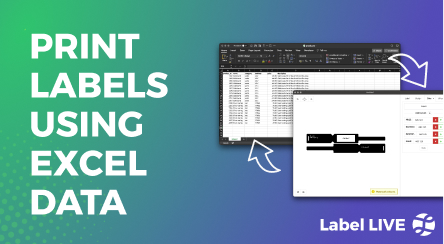

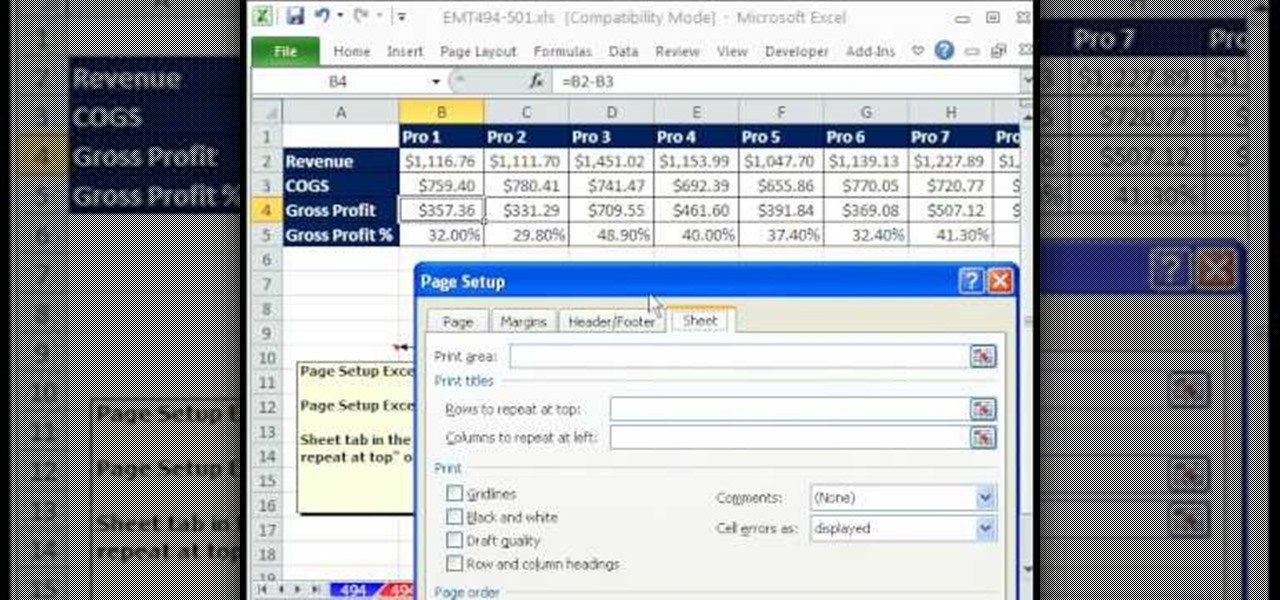



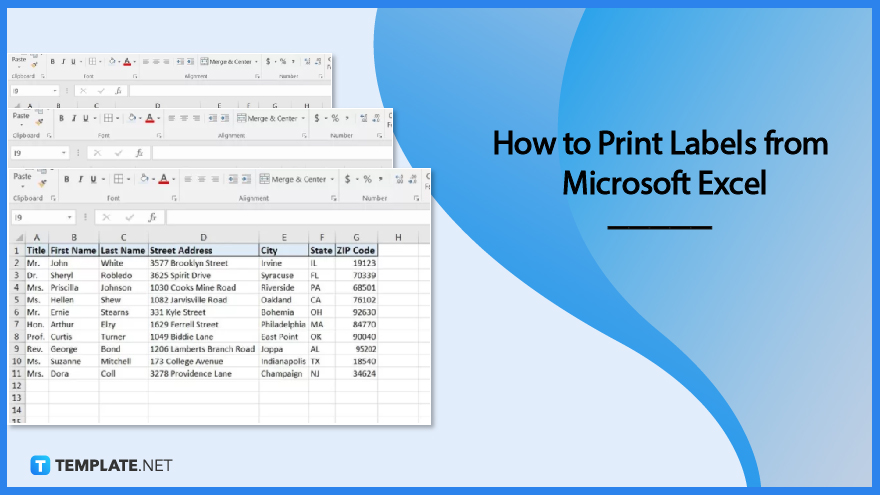

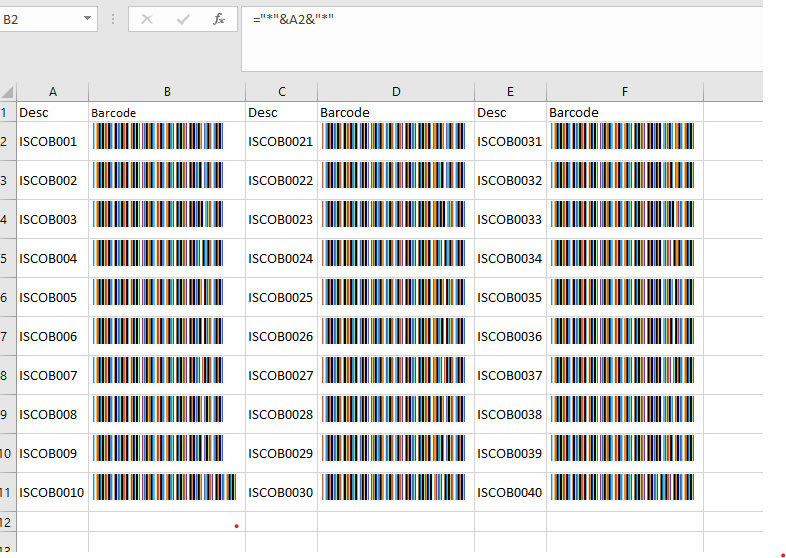
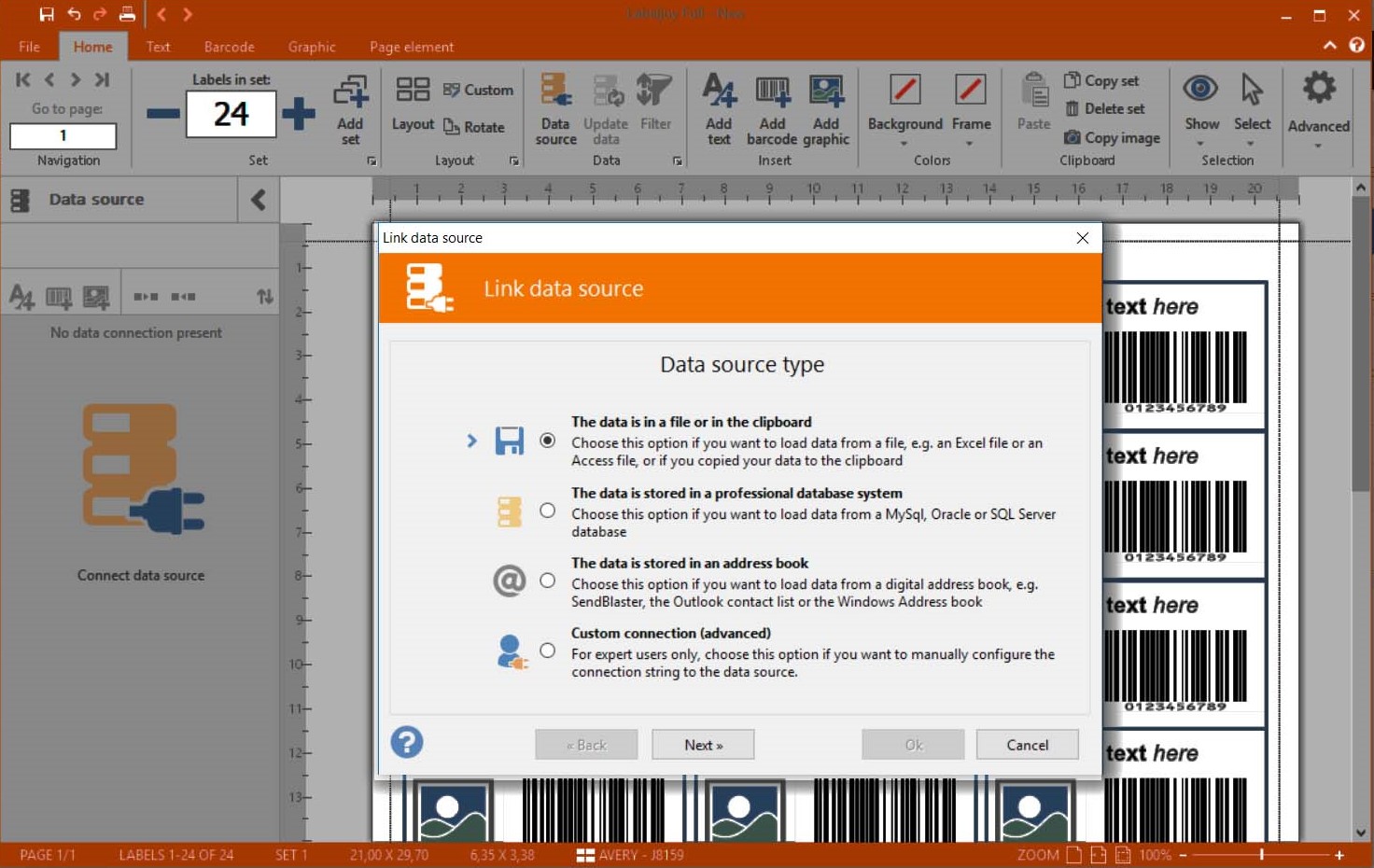


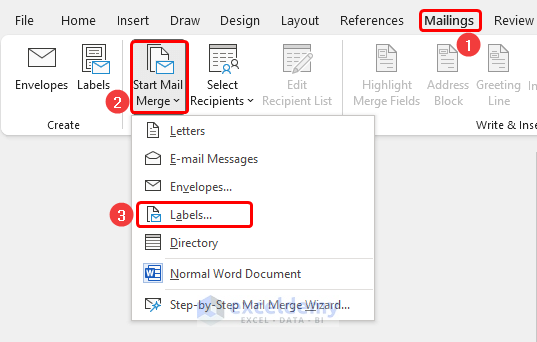
Post a Comment for "41 using excel to print labels"